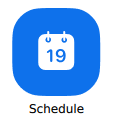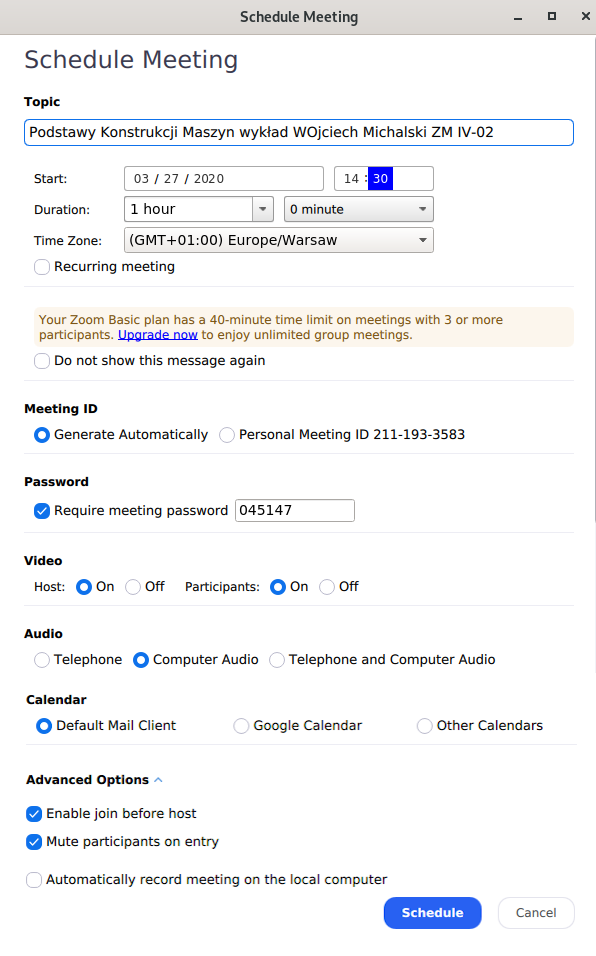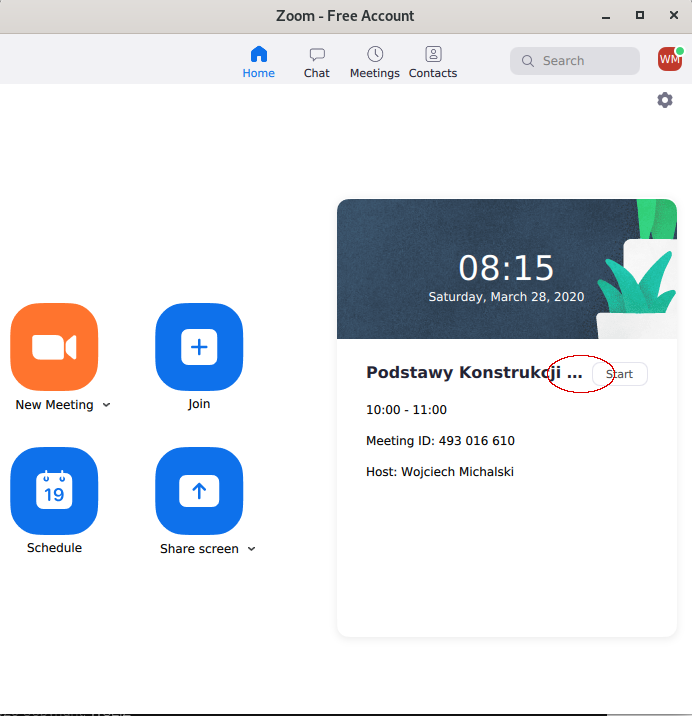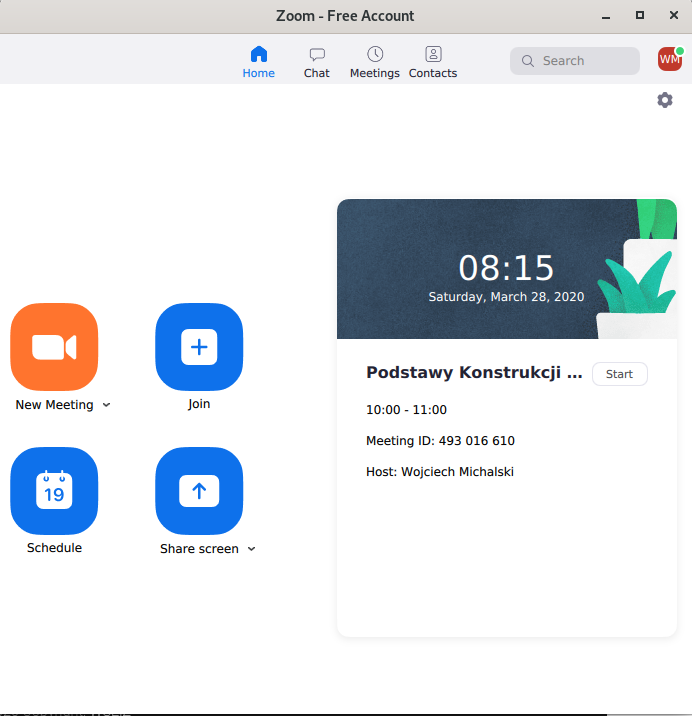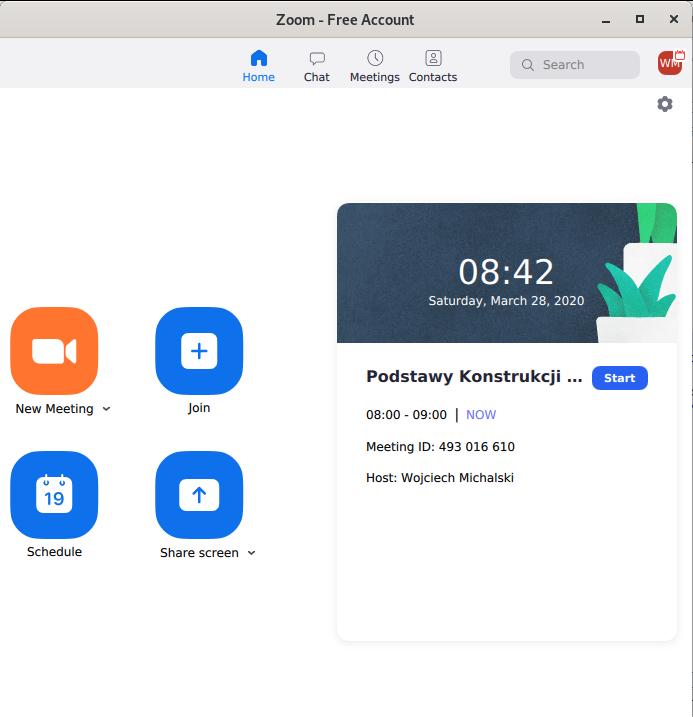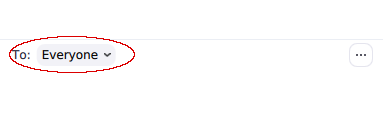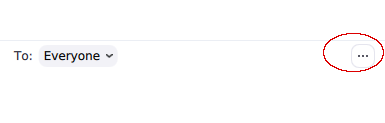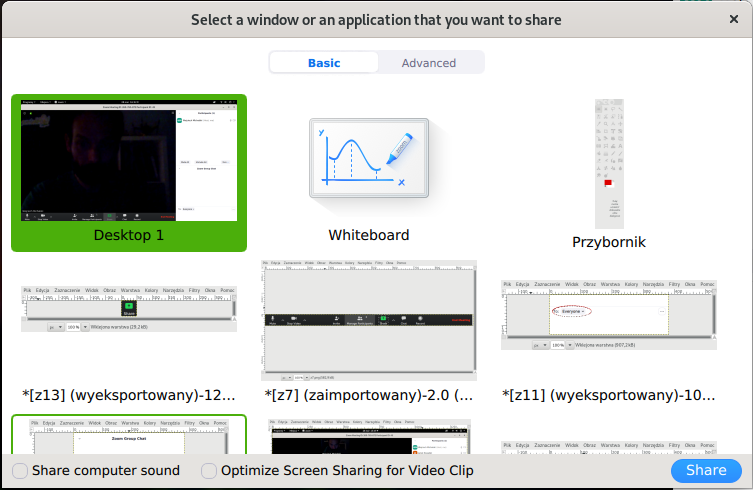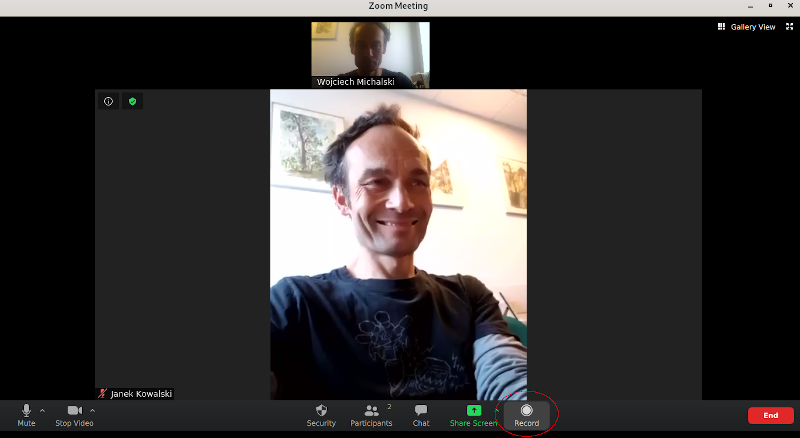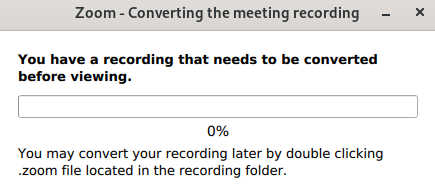- Wchodzimy na stronę
- Uruchamiamy instalator, następnie po zainstalowaniu aplikację ZOOM
- Jeśli chcemy korzystać z wersji darmowej zoom (wykłady do 100 uczestników i do 40 minut) – zakładamy sobie konto
Dalsza instrukcja dotyczy korzystania samodzielnego z wersji darmowej
PRZYGOTOWANIE WYKŁADU
- Uruchamiamy aplikację i logujemy się
- Klikamy „Schedule”:
- W polu Topic wpisujemy temat. Sugeruję formę Nazwa przedmiotu Imię i Nazwisko wykładowcy GRUPA (np. Biochemia prof. Jan Pachecka ZP IV-01)
- Ustalamy datę i godzine rozpoczęcia wykładu i określamy jego czas trwania (Pola: Start, Duration)
- Meeting ID proponujemy pozostawić na Generate automatically
- Ustawiamy Require meeting password
- Ustawiamy Video Host:on i Participants: on (lub off w zależności od tego, czy chcemy widzieć i być widziani)
- Ustawiamy Computer audio
- W Calendar ustawiamy naszego klienta poczty (może być Outlook, może być domyślny klient poczty)
- Rozwijamy Advanced options i tu mamy do wyboru:
- Pozwalamy włączać się do spotkania zaproszonym zanim sami do niego dołączymy
- Wyciszenie zaproszonych studentów po dołączeniu
- Zarejestrowanie wykładu
Skonfigurowany wykład powinien wyglądać tak:
Klikamy
Powinien nam się otworzyć nasz klient poczty (np MS Outlook) z wygenerowanym zaproszeniem, które modyfikujemy (jest po angielsku), kopiujemy CTRL-C do schowka, a następnie rozsyłamy naszej grupie studentów za pomocą Wirtualnej Uczelni (jak to zrobić opisane jest tutaj).
Jeśli zaproszenie się nie pojawi w kliencie poczty klikamy:
i klikamy .
Mamy wówczas nasze zaproszenie w schowku i możemy wkleić je do Wirtualnej Uczelni. Warto je wyedytować, ponieważ będzie po angielsku.
W naszej aplikacji ZOOM pojawi się nasz zaplanowany wykład:
Jeśli rozesłaliśmy zaproszenia przez WU, studenci otrzymali:
- Link do wykładu
- ID Wykładu
- Hasło do wykładu
Zarówno na Wirtualną Uczelnię do Ogłoszeń, jak i na mail.
Na 10 minut przed wykładem proponuję przygotować sobie stanowisko pracy i kliknąć START.
Wybieramy Join with Computer audio.
Zobaczymy w głównym polu ekranu samych siebie, natomiast jeśli zjedziemy kursorem myszy w okolice dolnej krawędzi okna, to pojawi sie nam taka belka:
Klikamy Manage Participants, i wówczas po prawej stronie okna pojawi nam się „poczekalnia” z naszymi studentami.
Musimy zaakceptować każdego studenta, który pojawi się na wykładzie. W aplikacji ZOOM student może wybrać sobie jak się będzie przedstawiał nauczycielowi. Myślę, że nauczyciel powinien nakazać aby było to imię i nazwisko.
Dostępne funkcje:
Po zaakceptowaniu grupy mamy sytuację, że studenci widzą nas i my również widzimy ich w oknie aplikacji. Nasz wykład skonfigurowaliśmy tak, żeby mikrofony studentów były wyciszone na początku, więc studenci słyszą wykładowcę i go widzą.
Możemy teraz prowadzić wykład. Podczas wykładu mamy dostępne następujące funkcje:
CZAT ,czyli rozmowa z studentem, lub studentami. Można napisać wiadomość do wszystkich (everyone), lub wybrać osobę, lub osoby z listy dostępnej po kliknięciu:
W ramach czatu możemy także:
- Przesłać plik.
- Pozwolić, lub zabronić uczestnikom na czat (No one – Nikt nie może czatować, Host only – Tylko nauczyciel może czatować, Everyone publicly – każdy publicznie, Everyone publicly and privately – każdy publicznie i prywatnie).
Funkcje te są dostępne po kliknięciu w symbol wielokropka w prawej części okna czatu:
SHARE, czyli współdzielenie:
Tutaj widzimy możliwe następujące opcje współdzielenia:
- Desktop – współdzielenie ekranu.
- Whiteboard – tablica – szczególnie przydatna, jeśli dysponujemy tabletem graficznym np. Wacom.
- Okno dowolnej aplikacji (jeśli chcemy zademonstrować jak coś wykonać w jakiejś aplikacji, którą mamy otwartą na swoim komputerze).
Możemy też współdzielić dźwięk naszego komputera (jeśli chcielibyśmy np puścić studentom nagranie).
W czasie udostępniania nasza „belka” z funkcjami wjeżdża z dolnej na górną krawędź ekranu. Aby zakończyć udostępnianie wystarczy kliknąć:
Dodatkowe funkcje:
– nagranie wykładu na komputerze
–
wyciszenie własnego mikrofonu
– wyłączenie własnej kamery
Aby zakończyć wykład klikamy w czerwony przycisk Leave meeting
Przebieg wykładu możemy zapisać na swoim komputerze. Na początku wykładu, lub w chwili od której chcemy rozpocząć rejestrowanie wykładu wciskamy przycisk „Record” na pasku ZOOM (w dole ekranu, lub na górze jeśli udostępniamy w danej chwili swój ekran)
Na pasku ZOOM pojawi się ikona z przyciskami sterującymi nagrywanie wykładu. Można np. na jakiś czas zatrzymać rejestrację.
W lewym górnym rogu ekranu również pojawi się informacja, że wykład jest rejestrowany, widzieć będą ją też uczestnicy.
Po zakończeniu wykładu przy pomocy „End Meeting” Zoom zacznie konwertować nagrany wykład.
Po konwersji wyświetli się zawartość folderu. W folderze znajdą się trzy pliki.
Istotne z naszego punktu widzenia są dwa:
- plik zoom_(numer).mp4 – z zarejestrowanym zarówno obrazem jak i dźwiękiem z wykładu,
- plik audio_only.m4a – z zarejestrowanym tylko dźwiękiem.
Plik playback.m3u jest w rozpatrywanym scenariuszu nieistotny.
Aby nagranie udostępnić studentom:
- Logujemy się na swoje konto w chmurze edukacyjnej (jak to zrobić? – link).
- Tworzymy sobie katalog „Moje wykłady” przy pomocy przycisku + w górnej części okna.
- W katalogu tworzymy sobie podkatalog (przycisk + na górze ekranu) z nazwą przedmiotu i datą (np Matematyka WAI20201006-wykład) – nazwa jest tak naprawdę dowolna – chodzi o własną wygodę i możliwość identyfikacji nagrania w przyszłości, gdy będzie ich więcej.
- Udostępniamy podkatalog (jak to zrobić? – link).
Jeżeli chcemy, aby czas dostępności nagrania był ograniczony – ustawiamy datę wygaśnięcia. - Link kopiujemy sobie do schowka (zaznaczamy i wciskamy ctrl-c).
- Wgrywamy do katalogu nagrany na komputerze plik z wykładem – albo poprzez przeciągnięcie pliku na udostępniony w chmurze katalog, albo poprzez przycisk + w górnej części okna chmury edukacyjnej.
- Rozsyłamy link studentom przy pomocy Wirtualnej Uczelni wg tego schematu (jak to zrobić? – link), do treści wiadomości oprócz tematu i czasu jej wyświetlania w WU wklejamy link do udostępnionego wykładu.
Jeśli przygotowaliśmy sobie sobie wykład według schematu powyżej i rozesłaliśmy studentom zaproszenia, to nie ma problemu. Ponownie wciskamy START przy naszym zaplanowanym wykładzie, ponownie akceptujemy studentów (ID i hasło już mają) i kontynuujemy wykład. Możemy nawet zaplanować sami przerwę po 40 minutach.
Problem pojawia się, gdy przygotowaliśmy spotkanie ad-hoc (można to zrobić klikając „New Meeting” – wówczas zapraszamy studentów na chwilę przed wykładem. ID i hasło generują się wtedy jednorazowo i po 40 minutach trzeba operacje rozsyłania powtórzyć.
Dlatego schemat zaplanowania wykładów za pomocą Schedule jest najkorzystniejszy.